Back to main Meetings page
Basically, open up your two pictures on your computer before the meeting and keep the windows open while you start the Zoom meeting. When you click the share button, you will have a chance to click on the pictures. These screen shots were taken on a Windows computer using a current version of Zoom. I’m assuming they are the same for Apple. Let me know if they aren’t.
So – before the meetings starts, select two pictures that represent ‘skiing during the covid winter’ to you. They can be pictures of ski trips that you did – or ski trips that you wished that you were able to do. Open them in whatever picture program you use on your computer. Make sure that both pictures are open, each in separate windows. It is suggested that you close all the other applications that you have open that you aren’t currently using.
As you double-click on the address of the Zoom meeting, you will be directed to enter the meeting and your screen should look something like this:
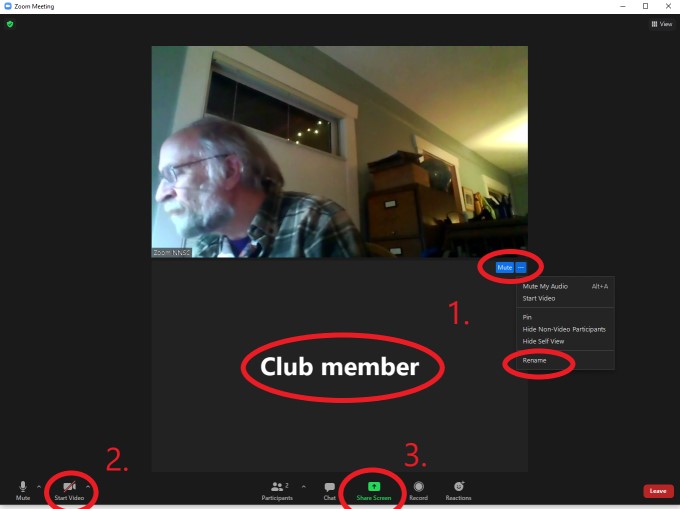
Things to note:
- Your name will be listed in a black box (pictures of other people already in the meeting will be also shown). If you want to change your name, move your mouse to the upper right corner of your box, select the three dots, and then slide down to ‘Rename’.
- You will start the meeting with your video turned off. If you would like to have other people see you, click on the icon to start your video.
- Later in the meeting, if you wish to share your screen (you should have already opened the two pictures that you wish to share), click on the green Share Screen icon.
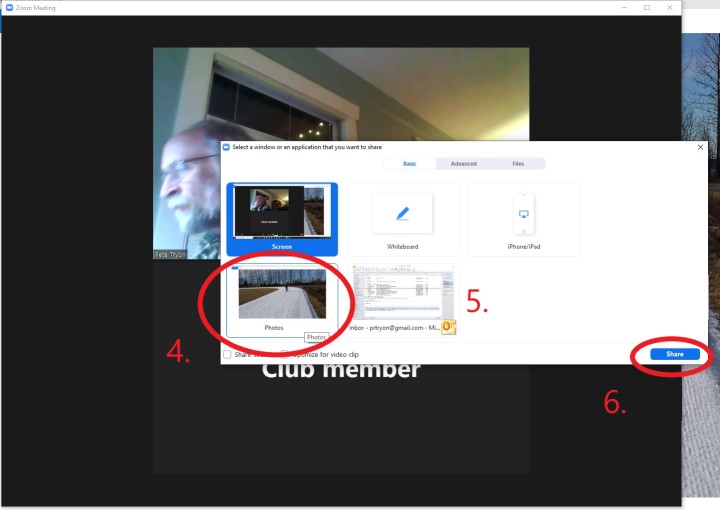
- 4. A white box will open up with all of the windows that are available on your computer showing. (It’s suggested that you close as many of your other activities as possible before the meeting.) Select the picture that you have opened already.
- 5. Note that in this example, my mail application is running. It would have been simpler if I had quit that beforehand.
- 6. Click the ‘Share’ button.
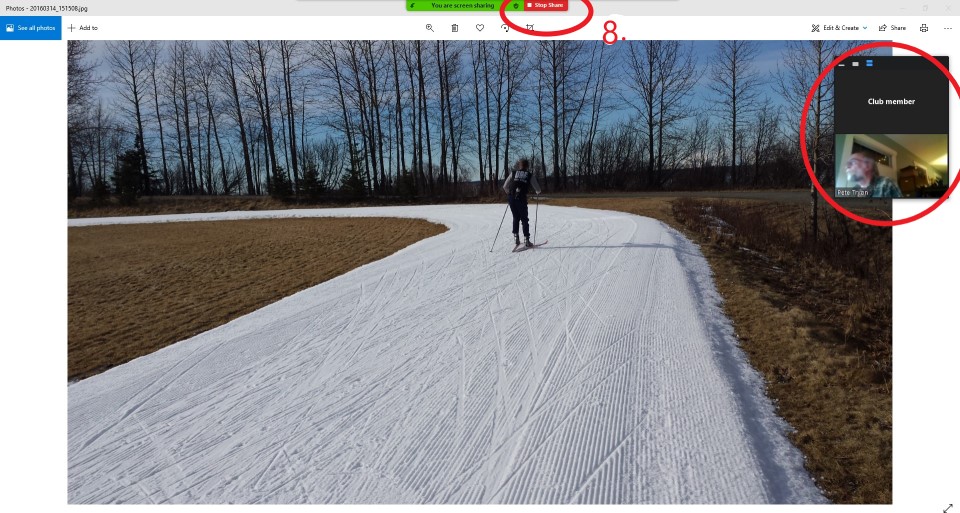
- 7. Note that there are little thumbnails of the meeting still showing. As you talk, people will be able to hear you.
- 7.5. To switch to your second picture, move your cursor up to the top of your screen and icons will appear. Select 9. ‘New Share’ (see image below).
- 8. To stop sharing, click on the ‘Stop Share’ button. You will return to your familiar meeting screen.
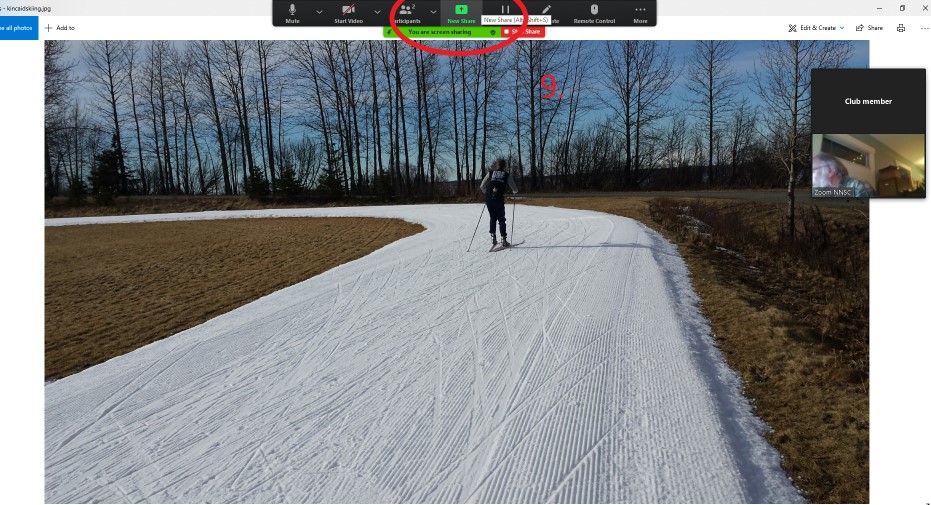
9. ‘New Share’ allows you to switch to a different window while still sharing your screen.